Solutions: How to Reset Windows 7 Administrator Login Password
One of the most frustrating situations to be in
is forgetting your password. This normally happens to users after switching
computers. So you just changed OS to Windows 7 and now you could not remember
your Administrator login and password. For most of us, we memorize our
passwords by heart, but unfortunate things happen. Luckily, there are many ways
on Windows password reset. In this
article, we will discuss two of them.
Method Number 1: Using the Windows 7 Installation
DVD or Windows 7 System Repair Disk
The point of keeping your installation DVD or
repair disc with you is for when things like lost password happen. If you have
both of them ready on a flash drive then that will work as well. Here are the
steps that you need to take to reset your Windows 7 password:
Step 1: Insert the installation DVD, repair disc
or flash drive and restart your computer.
Step 2: Click Next after the computer boots from
the disc or the flash drive. After your computer boots from the disc or flash
drive.
Step 3: Click on the Repair your
computer and wait for the computer to allow you to select Windows
7 from the Operating System list. Click the Next button after
selecting Windows 7.
Step 4: Choose Command Prompt from System
Recovery Options. Execute the following two commands. Make sure you enter
them in this order and Enter after both:
d:\windows\system32\utilman.exe d:\
d:\windows\system32\cmd.exe
d:\windows\system32\utilman.exe
Step 5. Remove the disc or flash drive. It is now
time to restart your computer.
Step 6. Once the Windows 7 login screen appears,
Find the little icon on the bottom-left of the screen that looks like a pie
with a square around it. Click it and open Command Prompt. Execute
the net user command as shown, replacing myusername with
the username of your choice and then replace mypassword with your new
password. Make sure that this information is something you can easily remember.
Close the Command Prompt window after.
Step7. Log in using your new login and password
Method Number 2: Using iSunshare Windows 7
Password Genius
Is method number one too technical or complicated
for you? Sometimes having to access Command Prompt is too scary for users. But
fear not, iSunshare Windows 7 Password Genius is the fast and reliable Window7 password reset software that
offers an all-in-one Windows password recovery solution.
So how does iSunshare
Windows 7 Password Genius work? It lets you break, create or reset any
windows 7 login password by using a bootable CD, DVD or USB drive. And best of
all, it works without losing any of your data. The main features of the
software allow you to create a new administrator account easily without login
in order to access Windows 7. It works fast and you won’t have to prolong the
frustration of being locked out of your computer. It is also compatible with
almost all types of computer including Dell, HP, Acer, Toshiba, Samsung, Sony,
Asus, IBM, Lenovo and other computers.
Step1: prepare an accessible computer and a USB
flash drive
Step 2: Create the Windows 7 password reset disk
With the accessible computer, you can download
and run iSunshare Windows 7 Password Genius. Firstly, plug the USB flash drive
into the computer and choose USB to burn the password reset disk.
Step 3: Boot the computer with the USB and reset
password.
You should connect USB device with the locked
computer and boot the computer from USB device. When you successfully do it,
you can see the below picture and reset Windows 7 password easily: choose your
account and click reset password. There is another method: you can directly add
an administrative user account by clicking adding user in iSunshare Windows 7
Password Genius interface.
Step 4: Reboot the computer and login with new
password.
Conclusion:
When you are in the situation that you can’t remember
Windows administrative account and password, never be upset. Try the above ways
and you will be in the right way to unlock your Windows 7 on any laptop.


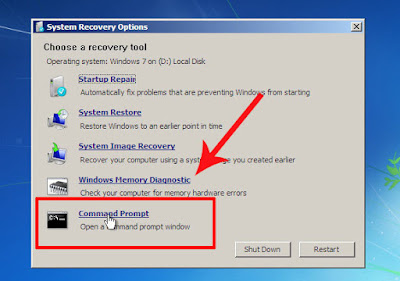
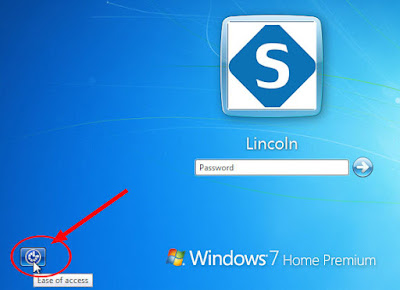
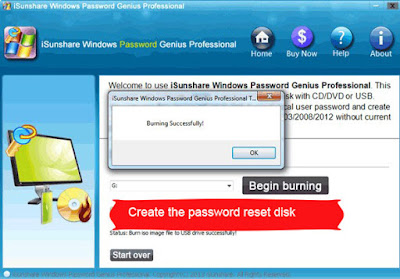
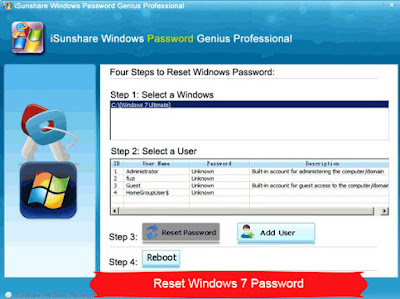

Comments
Post a Comment