BitLocker To Go Reader Alternative for Mac To Read BitLocker Drive in macOS and Mac OSX
What is BitLocker To Go? It works as an application to attach BitLocker protection on removable devices, for example, the USB flash drive. And those BitLocker-protected devices can be easy opened on Windows 7 and Windows 10 by using the password or recovery key. For the users who still run the computer Windows XP and Windows Vista, they need to install the BitLocker To Go Reader application so as to decrypt the BitLocker drives by using the password or recovery key and gain read-only access to the removable device.
Here comes a question: how can we unlock the removable devices with BitLocker password protection on macOS and Mac OSX? As Mac computer can not recognize that the removable drive is BitLocker-protected, they all need an application to gain access to the BitLocker device. Therefore, we named such application as BitLocker To Go Reader alternative for Mac. Here, we will introduce you BitLocker Genius, the BitLocker To Go Reader alternative software for Mac, which provides users access to BitLocker-protected drives on macOS Sierra, High Sierra and Mojave as well as Mac OSX Lion, Mountain Lion, Mavericks, Yosemite and EI Capitan.
How to read BitLocker drive in macOS and Mac OSX with BitLocker Genius
Before you go ahead, you need to make sure that you have the right BitLocker password or the whole recovery file. At the same time, you need to check whether the BitLocker drive is healthy or not. As for the BitLocker unlock tool for Mac, you need to purchase and download iSunshareBitLockerGenius.pkg from its official website as only the paid users can enjoy the Unlock function.
Step1: Insert the removable device with BitLocker protection into Mac computer. When you get the message saying that the disk you inserted was not readable on this computer, you just need to click Ignore button and continue.
Step 2: Open the program and click the Register button to enter the registration code. Usually, we will copy the code from the purchase-reply email and paste it here. Next, click the OK button.
Step 3: Now you can see that the BitLocker drive is listed on the software interface. It will clearly show you that the drive is in BitLocker encryption. Select your drive and click the Unlock button.
Step 4: Here the BitLocker unlock tool for Mac provides you two methods to unlock the drive: either enter the password or use the recovery file. Which one would you choose? It depends on which one you have! Finally, do not forget to click the Mount button.
Step 5: After seconds, you will see one more disk is listed on the software interface. It is the unlocked removable disk which you can easily find on Mac desktop. Besides, you can open and read it without restriction.
Related Articles:
- How to unlock BitLocker encrypted external hard drive on Mac
- Unlock a BitLocker drive with or without password and recovery key on Mac
- How to format a drive with BitLocker encryption on Mac or PC

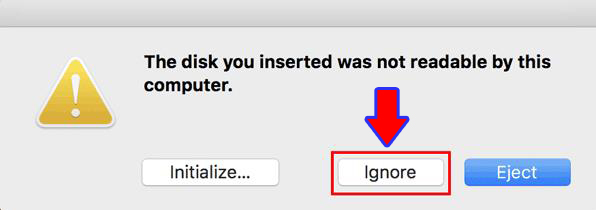




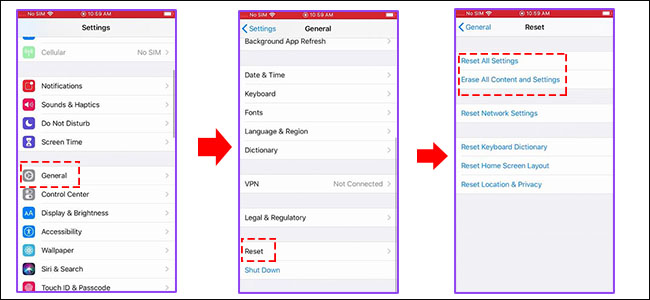
Comments
Post a Comment